All about printing documents from a phone or tablet
Modern technologies allow you to print any information without a computer, from a simple text document to a full color image. The main thing is that on a par with a smartphone, your printer supports a similar function. Let's take a closer look at how to print from phone to printer, and what useful applications you can use for this.
Content
What information can be printed from a smartphone or tablet
Limit modern smartphone in the presence of the current printer can only fantasy. There are various ways to connect your gadget to a printing device.If you have the ability to connect via Wi-Fi (on both devices), then you will not even need a power cord, it will be enough installed application. In this case, the file can be printed even remotely.
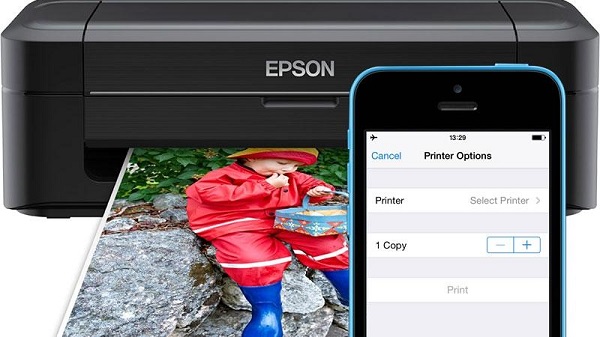
Through the cloud, you can send the same list of media information as on the wire:
- Text Document;
- digital photo;
- archive (format .zip, .rar and others, containing materials for printing).
All current operating systems today (Android, IOS, W10) support the possibility of wired and wireless data transmission to printing devices, including the so-called sharing and synchronization through the cloud.
There are several ways to connect your smartphone or tablet to a printer. Let us dwell in more detail on each of them.
We print out via USB
The first thing that comes to mind when you want to print a particular file is to use a standard wire. The most common connector today is micro usb. The second most popular is the gaining (installed on most flagship models) connector Type-c. There is no fundamental difference between these connectors, except that the latter wins in data transfer speed and charging time, but this does not affect the fact of printing data.

By the way, this way you can send files from both the phone and the tablet.
The USB connector is also a charging connector, so it’s unlikely to mix it up with something else (for example, with a headphone connector). Most often it is located at the bottom of the phone, smartphone or tablet. A cord will be needed to connect your gadget to the printer. If there is a PC at hand, the task will be much simpler (it will serve as a kind of host). If there is no PC, then you can do without it, because most printers and MFPs have long been equipped with a USB input (or several) for active connection of external devices.
Smartphones based on Android OS able to host to office equipment, starting with version 4.0 (ICS) and above. There is information that devices on version 2.3.6 also have this feature, but it is not confirmed, so much depends on the device itself. Iphone (ipad) It has this capability from the earliest versions of the operating system, so there should be no problems with software stuffing. The connection process itself is very simple.
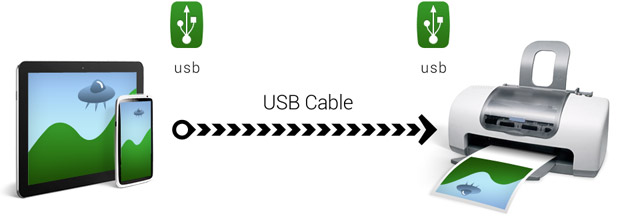
- The corresponding cord is connected to the smartphone and to the printer (MFP).
- If the connection is made, the corresponding marker will appear on the screen or a signal will sound.
- Next, you need to resort to either the preinstalled guide for working with printers, or download the appropriate program, which can greatly simplify the printing process (see below).
If the printer detects a device connected to it and takes the files into the print queue, then after pressing the “start” button, the information will be printed. If this does not happen, you need to check the wire (whether it is tightly connected to the socket), restart the application from the phone or from the tablet.
In case the printer does not have an appropriate phone jack, this problem can be easily solved by purchasing the appropriate adapter for working with wearable devices.
The advantage of connecting the phone via USB is convenience and simplicity, the absence of incompatibility at the program level, as well as the universality of this method. The disadvantage is the fact that not all printers are equipped with appropriate sockets, you may need help adapter.
Printing with wi-fi
Connecting via wireless networks is much easier.The main condition: the printer must support this communication technology. From the phone or from the tablet must be sent synchronization request with a printing device. After a short compatibility check, both devices are synchronized and will be ready to work in conjunction.
Repeating the search process is not necessary: once “making friends” with the printer, your phone (or tablet) will remember its address, and next time it connects to it without any problems.
Here is a brief list of steps you need to complete to synchronize your devices via wi-fi:
- enable wi-fi on your smartphone;
- enable wi-fi on the printer (mfp);
- wait until the search for available devices to connect will be completed;
- from the smartphone, request connection to the printer by clicking on its name in the list of devices available for connection;
- wait for checks on the possibility of synchronization;
- in case of successful synchronization, open the explorer or the corresponding application for working with printing on your phone.
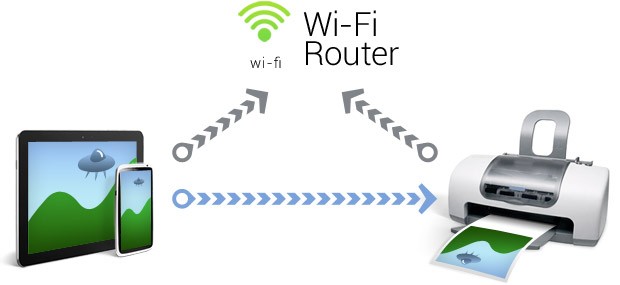
The advantage of this connection method is its versatility - no additional devices will be required. The downside is a greater chance. hardware incompatibilitybecausesystems may simply not recognize each other, which is much less common when connected using a wire. However, modern software manufacturers work a lot in terms of the versatility of devices, so the incompatibility problem will most likely affect devices that have been in service for years and have not been updated for a long time.
Work with WPS
This is the way for more confident usersbecause he will require more skill. Connect your smartphone (tablet) using a home router, through which information will be output to the printer. For this, it is important to follow a few simple steps.
- We check the filtering of MAC addresses.
- Make sure that the network is securely protected with a password.
- We find the PIN-code on the case of the router (router), it is also duplicated on the box. As a rule, these are 8 digits, which are depicted above the serial.

- We connect the WPS function on the router. Then we enter the following combination in the browser search bar: 192.168.1.1., In the password bar, enter “admin”. Then proceed to the security section and activate the ENABLE option.
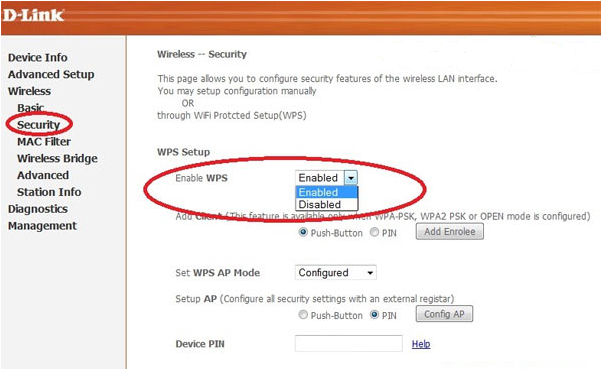
To connect to the printer using the above method, the router has network search function - usually it is made in the form of a button on the back of the case. It should be pressed until the connection is established (the ability to send information to the printer). In case your router is not equipped with such a button, you will have to use the software of the gadget. To do this, proceed to the Wi-Fi Protection setup, which is located in the "Network" tab.
Important: for a successful connection to the printer, the router must operate in uninterrupted mode for at least two minutes. This is exactly what is required to start all background services.
The advantage of this type of printing is reliability - it is worth establishing a connection once, and in the future it will work without failures. The obvious disadvantage is its complexity: not everyone can immediately figure out the router's device, especially in a situation when the information needs to be printed quickly.
Printing using cloud services
It should immediately be mentioned that this type of digital printing is available only for modern printers equipped with Cloud Print ready.This option is available to all W10 users - it is integrated in it and will not require any additional actions, but only in the case ofif information is sent to the printer via Microsoft cloud services.
If you are the owner of a phone (tablet) on the Android OS, to synchronize with cloud services, you will need to have an Internet connection and a registered account on the cloud service website. In the future, you can use the application to send a document or photo to print.
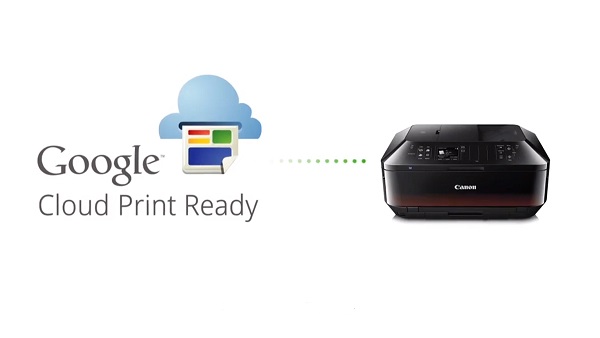
Imagine a situation that you urgently need to print a photo or document, but you don’t have a computer, besides, the recipient is at the other end of the city, but at the same time his printer supports the appropriate option. In this case, you can send to the press from the phone (and tablet) any information using the appropriate applications, which will be described below.
It should be noted that to connect to the printer via the cloud from an iPhone in all cases you need to use special applications.
Actual applications for working with digital printing
Today, there are many applications that greatly facilitate the life of all who actively use the services of digital and cloud printing, without resorting to the services of a PC. Some of these applications are paid, others are free, but with advertising.Moreover, the functionality of the latter is not always limited. Often, eminent software giants produce full-fledged applications for their operating systems for free.
On Android
For Android OS, there are many similar applications, it is worth typing the phrase “digital printing” in the search engine of the market, as a result of the search will give an endless list in which it is easy to get lost. Consider the most convenient and well-known applications that have a high rating and a good reputation among users.
Immediately, we note that the most successful applications are cross-platform and are presented in digital stores of the two most popular operating systems today.
- Brother iPrint Scan. A simple and convenient application that exists for both operating systems. There is a scanner function with the ability to save the results in the phone. The size of the printing unit at a time should not exceed 10mb or 50 pages. There is information that this application does not always correctly display web pages, but this problem is more common in the W environment. Otherwise, Brother iPrint Scan does an excellent job with its capabilities.
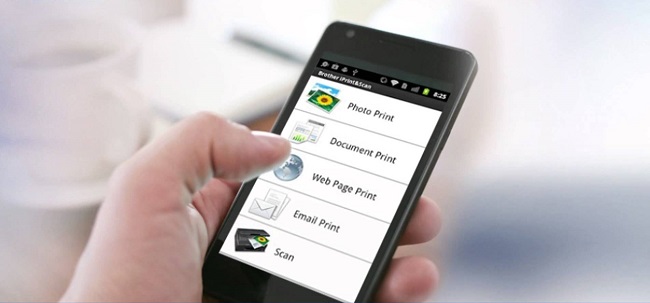
- Canon Easy - PhotoPrint. Many people know the company "Canon". There is nothing surprising in the fact that the big-name brand has released its application for Android and IOS.This program was created with an emphasis on printing photos, as hinted at by its name, so you should not expect multifunctionality from it.

- Dell Mobile Print. This application is presented for Android only. The advantage of the program is that it can print files by connecting to a local network, which not every application can boast. Users who often resort to this type of functionality will appreciate this application.

- Epson Connect. Manufacturer Epson offers a whole digital family of applications, which presents the entire list of digital printing, including any of its capabilities, from scanning and storing information on the phone to sending files via email, etc.

And what about iOS
Apple's operating system has always been famous for its stability, the smoothness of all components, including work with many third-party devices. Anything that can be connected to an iPhone or iPad using a cord will work with it without interference. Now this slogan can be reformulated as follows: everything that is presented in the digital store in the “digital print” section is guaranteed to make your gadget friends with almost any information output device.
- Apple airPrint. Perhaps the most famous application for working with printing. By installing this program, you can print not only text information from an iPhone, but also a photo, and this can be done in several convenient ways. A clear disadvantage is the need to purchase special equipment, which in our reality does not seem to be the most productive solution. However, users have no complaints about the work of the application itself.
- Handy Print. Almost completely duplicates the application mentioned above. There is the possibility of a test mode for the first two weeks, for further use will have to pay. The obvious disadvantage is that for correct operation, you still need a PC, on which this application is installed.
- Printer Pro. This program looks much simpler than the previous two. It allows you to print files directly from your own explorer, just specify “open in” and specify the necessary program, for example, the well-known Dropbox. A user-friendly interface and an intuitive menu are what make Printer Pro so attractive.
- Epson iPrint. This program is developed by manufacturers of printing equipment.After installing it, the application itself will find all the devices to which it can connect, and will offer to synchronize with them via a wireless protocol. The abundance of settings and features make working with this program accessible and productive. If you are looking for functionality and manufacturability, then this is what you need.
- HP ePrint Enterprise. Another proprietary application from the manufacturers of relevant equipment. Synchronization from the device takes place via the Internet. It is possible to work with cloud services, as well as setting up a print queue via email. Perfectly scalable menu on the smartphone makes the application extremely convenient for everyday use. It is worth trying it once, as you will have a clear feeling that you have been using it for quite a long time - the menu is simple, clear and ergonomic.
Our time requires quick, sometimes short-term solutions, every minute is expensive, so it is very important not only to have a smartphone and the ability to remotely print information from it (photo or document). It is important that, if necessary, the application is synchronized with cloud services or sent information directly to the printer, without wasting time on the user.About how and how to do this, we discussed in this article.

/rating_on.png)
/rating_off.png)











