5 methods to find out the IP address of your printer
As you know, the printer connects to a PC in various ways: via a USB-connector, Wi-Fi, Lan-cable. If your printer is connected to a computer using a USB port, it does not have a network address (ip). But if the synchronization with the PC occurs through the interfaces in the local network or wireless Wi-Fi, then for stable operation of the printing device is assigned a network address. It can change, but more often it is static. In this article we will tell you how to find out the ip-address of the printer, and in what situations it is especially necessary.
Content
Why do I need to know the ip of the printing device
Excellent office equipment skills are appreciated in any office. However, the seemingly simple question “what is the ip-address of our printer?” Can easily embarrass not the most experienced user.The display at the printer is not available, when connected to a computer, the address is also not displayed. Often, in offices, not one and not two, but several printing devices are simultaneously connected to the same local network, while the print document must be sent to one specific printer. In order not to be mistaken, first arm yourself with information about the network address of the office equipment.

An IP address is a unique identifier for connecting to a network — corporate or home. This address is supplied by the provider when you turn on the network. Knowledge of the correct ip will help to avoid a lot of annoying printing trouble. If the device produces an error when printing sheets, it is quite possible that its network address has changed. In the meantime, the system tries to send a document using the old ip, and as a result, printing becomes impossible.
If a similar problem occurs, it is recommended to first check the network addresses of printers. Especially this advice is relevant in offices where several models are located in one local network.
By the way, for many it becomes a discovery that the printer generally has its own ip.This became possible with the advent of modern models of devices, because almost all of them are equipped with the option of connecting to a home network using Wi-Fi technology. As a rule, at home you can independently assign the IP address to the printing device. Most simple home printers connect to a desktop computer via USB. Next, you need to install a special Software from the manufacturer of the printer. There, in the pop-up window, you will most likely need to drive a network address.
Method 1 - ip data in the printer itself
Information about the ip address can tell us directly the printer interface. All you need is to press the "Menu" button on the device case or the button with the image of a wrench. Next, you will be taken to the settings of the technique. There you need to find "Configuration report"Or a similar menu with reports on all basic settings. Print one of these reports and find the configuration data. Most likely, there will be given the hardware address number, the name of the host computer and the network address (it can also be designated as IP4).
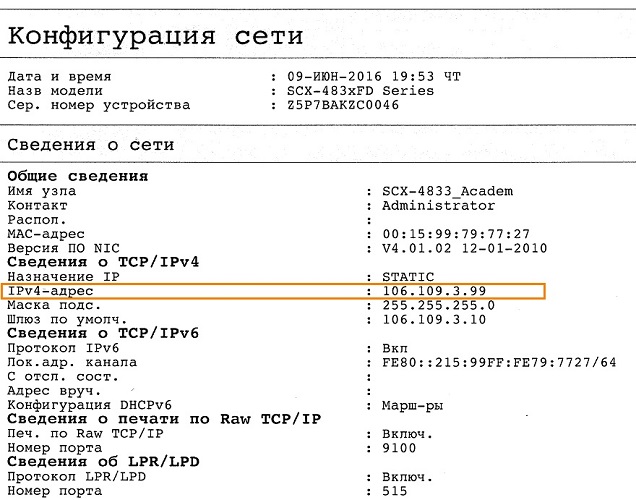
Many printers print information about the entire current state: the amount of dye remaining in a replaceable cartridge, the numerical or alphabetic index of the model, the name of the manufacturer,Local URL and other technical information.
If you did not manage to find out the interesting information about the e-mail address in the local network with the help of a careful study of the settings and parameters, just try to print test page.
- Open the window with the basic properties of the printer you need and find the General tab. There you will see the option "Test Print." Click on it, and after a couple of moments the printing of the test sheet will begin.
- On this test page, you can easily notice the address where your device is located on the network. Further study the information in lines under the name "Port" and "Placement".
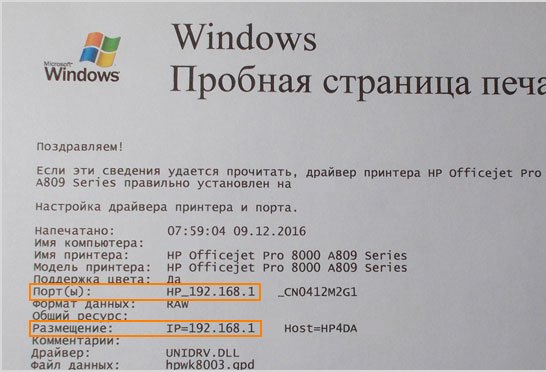
Method 2 - through Windows
In Windows, you can easily obtain the necessary information about all the most important printer data. To do this, you need to look at the section "printer properties". Most likely, you do not even have to include office equipment in the power supply network, since all the information can be obtained using your OS, regardless of the installed version (Windows 7.8, 10 or Vista). Enabled or disabled printer - does not matter. We give a step-by-step algorithm for the actions of the "seven" and "tens."
For Windows 7
- First, you need to explore the tab with the data on all devices connected to the PC. After clicking the “Start” button, go to the “Control Panel” and click on the “Devices and Printers” item. You can do even easier by typing in the search string keywords.
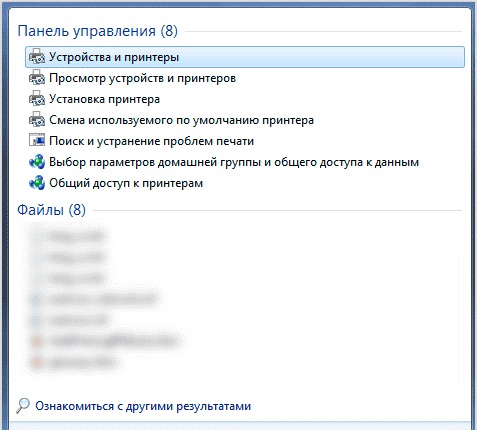
- Next you will see a list of all available connected devices. Go to menu "Printers" (there is also a page with fax settings) and by name find the printer you are interested in. This is especially important if several printing devices are connected to one PC. Click on the icon with the right mouse button and open the "printer properties" menu.
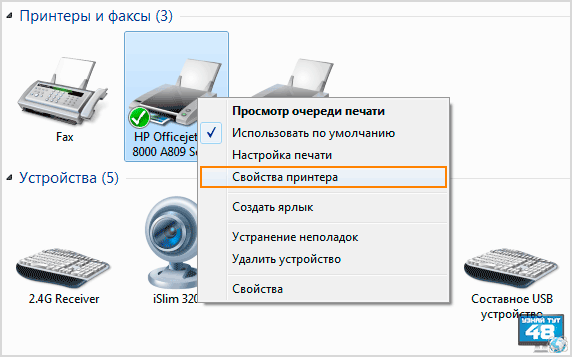
- In the window that appears, you will most likely notice a number of tabs - there are configuration settings, ports, access, security, etc. We are primarily interested in the “General” tab. The line “Location”, as a rule, contains the exact network address, for example, 192.172.14.0. etc. There is nothing to change in this line, just copy or copy the numbers to another place.
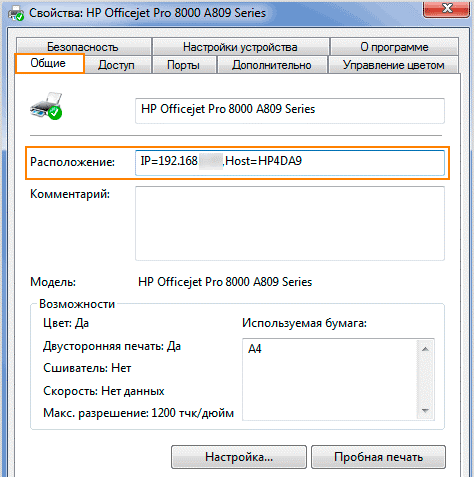
For Windows 10
- Expand the control panel by clicking the button in the Start menu with the right mouse button. Search in this case will not work, becauseThe system does not recognize the desired item by the entered keywords.
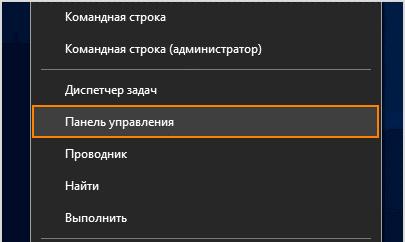
- Going to the control panel, find the item "devices and printers" and pay attention to the properties similar to the above algorithm. In the parameters window, select web services tab. This is where network data about your print device is stored.
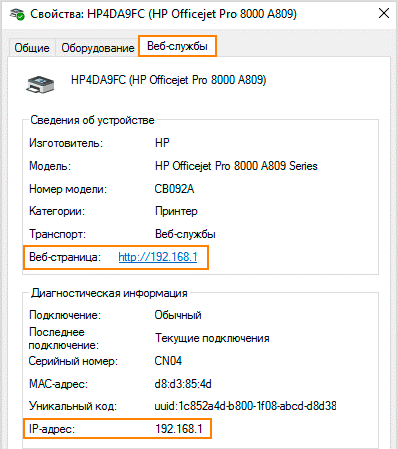
- Find the email address of the webpage. If you follow this link, all available information about the printer will be opened to your attention.
- Typically, the numbers are the URL of the page and are the ip address.
- In the same window in the paragraph called "Diagnostics" there is data about the direct location of the printing equipment in the home network - the line ip-address.
In any version of Windows, you can open a list of connected devices using the Run function. Press the hotkeys (in this case, Win + R) and type in the drop-down line the phrase in Latin letters - control printers.
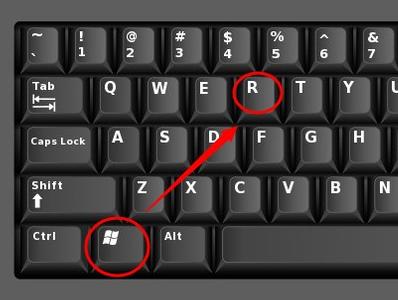
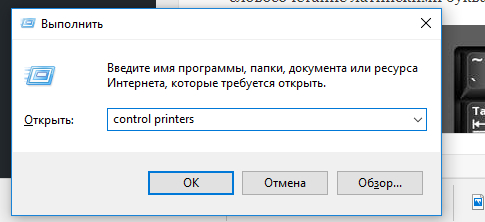
Method 3 - through additional software
Usually, the modern printer models in the delivery set additionally come with electronic media with drivers, a specialized utility or proprietary software.This application helps to control the operation of the printing device, regularly receive information about the current quality of cartridges, the level of ink in them, clean the print head and timely report any errors that occur. Such software comes from the manufacturer of the printer or other companies, but the essence of the work of these programs is always identical. So, HP has developed universal utilities that allow you to find a manufacturer’s printer on any network (home, corporate) and quickly connect.
With the help of proprietary software, printers of well-known manufacturers (including HP, Canon, Epson and others) easily and quickly display information about an e-mail address.
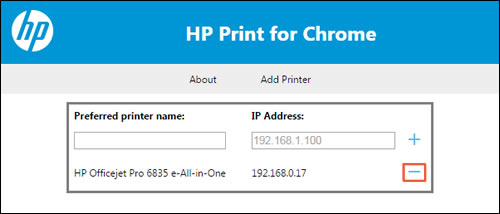
Other programs with a similar principle of operation (for example, NetViewer or SoftPerfect Network Scanner) are engaged in a kind of “scanning” of the local network. You just have to install the utility, run it and start scanning. Soon in the pop-up window you will see all the devices connected to your PC.
Method 4 - configure the router
The stable operation of most devices connected to the local network is ensured by your router. Thus, in its parameters all network addresses of accessible devices are saved.
To find the page with the settings and location of the printer, follow a series of steps.
- Open the settings of your router and find the item called "Home Network".
- In the window that appears, select the tab "Devices". Before you immediately there will be a complete list of all connected network devices.
- By name, you can easily find the printer. The MAC address and the ip you are interested in will be entered in the line next to the name of the printing device.
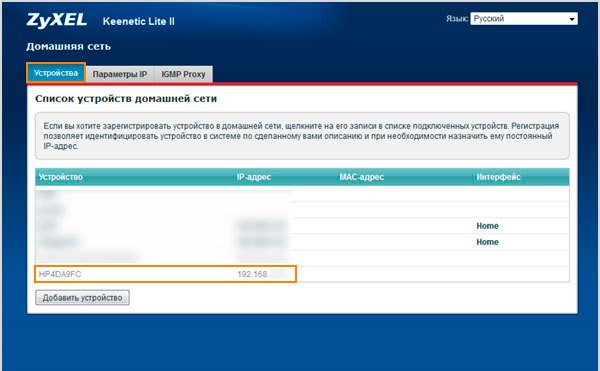
Method 5 - text editors to help
All the most common text editors (Word, WordPad, Writer Open Office, etc.) have the ability to print a file. When printing, you can extract data and the exact location of the printer in the local network.
For example, in MS Word (any version) you will need to go to the main menu, click on the “print document” item or the icon with the printer image (the key combination Ctrl + P also works). Next, you will see a print window. There, in addition to basic information about the name of the printer, the current state and the number of pages in the document is available line "Port". It contains the ip-address.
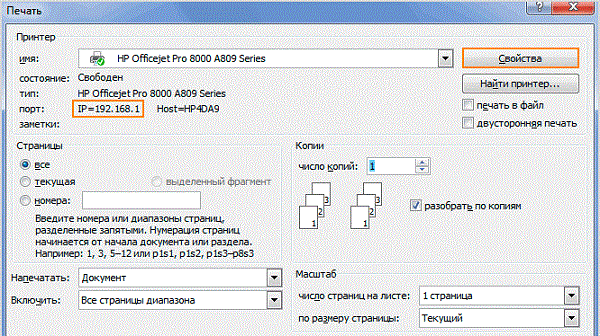
Thus, it is not at all difficult to recognize the ip of your printer - it is enough to follow the methods given above. Perhaps the most accurate data is that the router possesses - it is he who assigns the web address to the connected devices. However, the quickest and easiest way is to get into the printer settings and print out the relevant relevant information. However, if none of the methods gave a result, check that the printer is connected to the PC correctly and that the local network is functioning.

/rating_off.png)











